ログインして新規プロジェクトを開始すると、GameMaker Studio 2 は、IDE に基本的なウィンドウ類がドッキングされたデフォルトの ワークスペース を表示させます。ワークスペースは、ゲーム制作で必要なさまざまなリソースを作業中に整理するための領域のことです: 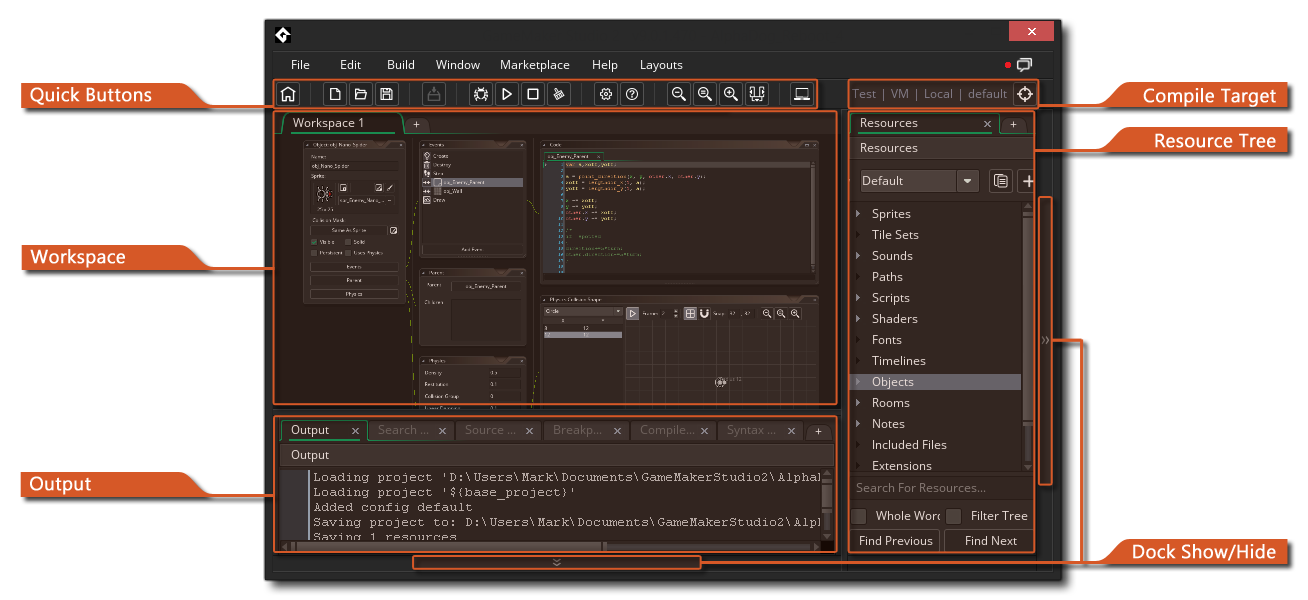
見てわかるとおり、ワークスペースははじめ画面上部のタブに配置されています (タブをダブルクリックして名前を変更できます)。ここで、ワークスペース タブの横にある ![]() をクリックしてワークスペースを追加できます。つまり、ひとつのプロジェクトで複数のワークスペースを使い分けることが可能なのです。たとえば、あなたがプレイヤーといくつかの敵オブジェクトとをたがいに干渉させるための作業に取り組んでいるとしましょう。このとき、プレイヤーをひとつのワークスペースへ、敵オブジェクトは別のワークスペースへ配置し、両者が共通して使用するスクリプトはさらに別のワークスペースへ表示させる... といったような使い方が想定されます。
をクリックしてワークスペースを追加できます。つまり、ひとつのプロジェクトで複数のワークスペースを使い分けることが可能なのです。たとえば、あなたがプレイヤーといくつかの敵オブジェクトとをたがいに干渉させるための作業に取り組んでいるとしましょう。このとき、プレイヤーをひとつのワークスペースへ、敵オブジェクトは別のワークスペースへ配置し、両者が共通して使用するスクリプトはさらに別のワークスペースへ表示させる... といったような使い方が想定されます。
ワークスペースには、もうひとつ重要な特徴があります。それは、タブを左クリック ![]() しドラッグすることで、メインの IDE から独立したひとつのウィンドウとして使用できるようになることです。たとえば、もしあなたがマルチ モニターの環境にあるのなら、この機能を使って IDE をかんたんに整理することができます。また、分離させたタブをメイン ウィンドウへドラッグして、2つのワークスペースを合成することも可能です。一見するとまるで IDE が2つ起動しているように見えるかもしれませんが、あくまでこれらはひとつのプロジェクトで使用されるものであることに注意してください。GameMaker Studio 2 を明示的にもうひとつ起動しないかぎり、異なるプロジェクトを同時に開くことはできません。
しドラッグすることで、メインの IDE から独立したひとつのウィンドウとして使用できるようになることです。たとえば、もしあなたがマルチ モニターの環境にあるのなら、この機能を使って IDE をかんたんに整理することができます。また、分離させたタブをメイン ウィンドウへドラッグして、2つのワークスペースを合成することも可能です。一見するとまるで IDE が2つ起動しているように見えるかもしれませんが、あくまでこれらはひとつのプロジェクトで使用されるものであることに注意してください。GameMaker Studio 2 を明示的にもうひとつ起動しないかぎり、異なるプロジェクトを同時に開くことはできません。
GameMaker Studio 2 をはじめて起動すると、すでにいくつかのウィンドウが "ドッキングされた" 状態のワークスペースが表示されます。ここでは、これらのウィンドウについて簡単に説明していきます:
先ほどの画像に 出力ウィンドウ が表示されているのが見えるでしょうか? このウィンドウには、ソース管理 や 検索、デバッグ などに関連するいくつかのタブが備わっています。最初のタブはコンソール/コンパイラ出力用のタブで、主にゲームをテストするためにコンパイルしているときや、配布するためのパッケージを作成しているあいだに何が起こっているのかを表示します。また、プロジェクトから送信されるように設定した各種デバッグ メッセージも実行時に表示されます。ここで表示される情報の内容は、全般の環境設定 から変更することができます。
閉じてしまった出力ウィンドウを再表示させるには、ウィンドウ メニュー を使用してください。
画面右側にはリソース ツリーがあります。このウィンドウでは、ゲーム中で使用するさまざまなリソースを作成および編集したり、構成を生成および変更したりすることができます。リソースを作成するには、リソース フォルダーを右クリックして 作成 をクリックするか、IDE 上部の リソース メニューから作成します:
いずれかを選択すると、指定した種類の新しい空のリソースが作成されます。リソース ツリーは、デフォルトでは IDE にドッキングされていますが、ドック上部の "リソース" の文字をクリック
してドラッグすることで、リソース ツリー ウィンドウを IDE から分離させることができます。分離したウィンドウを IDE の左右または下部へドラッグして、再度ドッキングできます。閉じたリソース ウィンドウを再度表示させたい場合は、ウィンドウ メニュー を使用します。
利用できるリソースの詳細については、エディター のセクションを参照してください。
ワークスペースの移動
ワークスペースの任意の場所で右クリック ![]() すると、右クリック メニュー を呼び出せます:
すると、右クリック メニュー を呼び出せます: 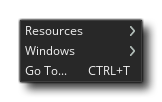
リソース をクリックすると、リソース ツリー へ追加可能なリソースの一覧が表示されます。いずれかを選択してその種類のリソースを作成すると、自動で対応するエディターが開かれ、ワークスペースのフォーカスが移動します。また、開いているウィンドウ をクリックすると、現在開いているウィンドウの一覧が表示されます。いずれかを選択して、ワークスペースのフォーカスをそのウィンドウまで移動させることができます。最後の ジャンプ... をクリックすると、次のウィンドウが表示されます: 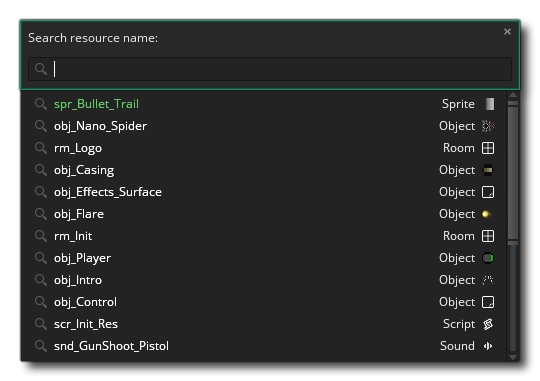
このウィンドウでは、ゲーム内のすべてのリソースの一覧を見ることができ、またウィンドウ上部へ文字を入力することで、一覧をフィルタリングできます。たとえば、spr_Logo_One のように、名前に "logo" を含んでいるスプライトが4つあったなら、"logo" と入力してその4つだけを表示させるようにすることができます。一覧に表示されているリソースをクリックして現在のワークスペースで開くか、すでに開いている場合はそのワークスペースまでフォーカスが移動します。ジャンプ ウィンドウは、キーボード ショートカット ![]() /
/ ![]() + T で開くこともできます。
+ T で開くこともできます。
ワークスペース内を自由に行き来するためのもうひとつの方法として、ブックマーク があります。最大で9個の "ブックマーク" を、IDE の各ウィンドウや、スクリプトまたはオブジェクト イベント中の任意のコード行へ追加することができ、キーボード ショートカットを使用して自在に行き来することができます。ブックマークを追加するには、目的のウィンドウまたはコード行を選択してから、![]() /
/ ![]() +
+ ![]() + 1~9 の数字キー を押します。すると、次のようにブックマークが設定されたことを示すタグが表示されるようになります:
+ 1~9 の数字キー を押します。すると、次のようにブックマークが設定されたことを示すタグが表示されるようになります: 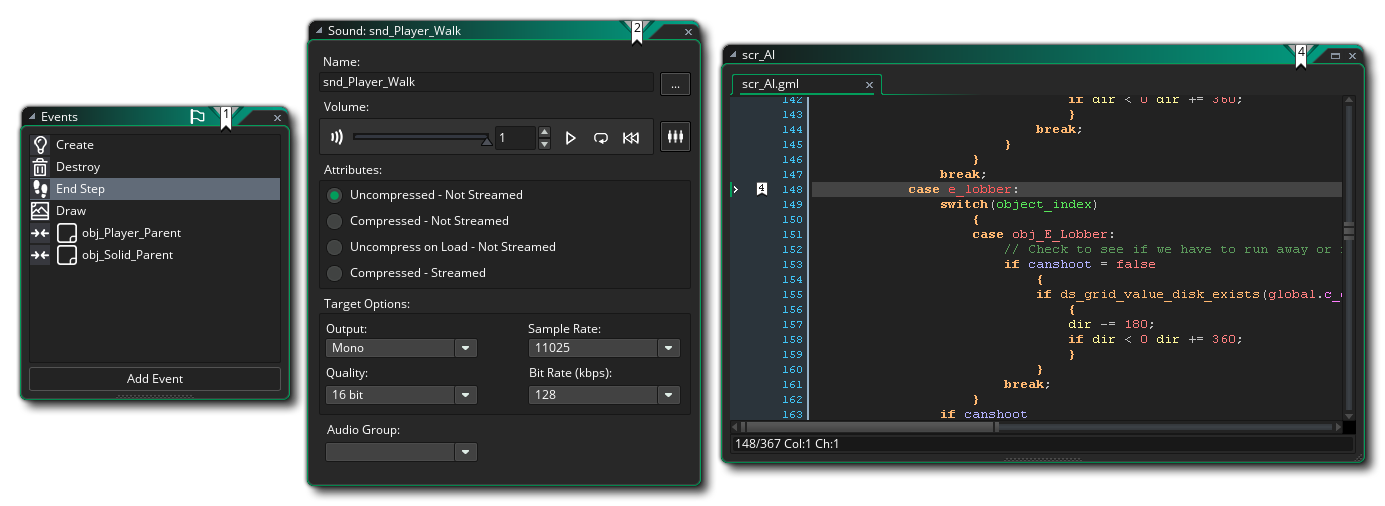
上の画像では、1、2、4のブックマークをそれぞれ IDE のいろいろな箇所へ割り当てています。ブックマーク済みのウィンドウへ移動したいときはもちろん、すでにそのウィンドウを閉じてしまっている場合でも再度開いて移動したりすることができます。キーボード ショートカット ![]() /
/ ![]() + 1~9 の数字キー で、対応するブックマーク済みのウィンドウまでフォーカスを移動させ、もしそのウィンドウが閉じられている場合は再度開きます。
+ 1~9 の数字キー で、対応するブックマーク済みのウィンドウまでフォーカスを移動させ、もしそのウィンドウが閉じられている場合は再度開きます。
ブックマークを削除したい場合は、ブックマーク済みのウィンドウまたはコード行を選択した状態で再度 ![]() +
+ ![]() + 1~9 の数字キー を押すだけです。
+ 1~9 の数字キー を押すだけです。
また、キーボード ショートカット ![]() /
/![]() +
+ ![]() + <矢印キー> を使用してその方向にある任意のウィンドウへ移動することもできますし、マウス ホイールをクリック
+ <矢印キー> を使用してその方向にある任意のウィンドウへ移動することもできますし、マウス ホイールをクリック ![]() したままドラッグしてワークスペース内を自在に移動することもできます。
したままドラッグしてワークスペース内を自在に移動することもできます。
ワークスペース上のさまざまなテキスト フィールド上で右クリック ![]() すると、デフォルトでは次のようなコンテキスト メニューが開かれます:
すると、デフォルトでは次のようなコンテキスト メニューが開かれます: 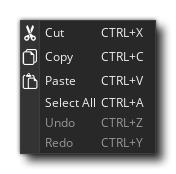
フォーカスしているエディターやウィンドウの種類によっては、これらの項目が増えることがあります。
ドッキング
先ほど、ウィンドウを現在のワークスペース ウィンドウへ ドッキング させたり、あるいはすでにドッキングされているウィンドウの ドッキングを解除 する方法について簡単に説明しました。おさらいしてみましょう。たとえば、リソース ツリーのタブをクリック ![]() して、現在のワークスペースへドラッグすると、独立したウィンドウになります。
して、現在のワークスペースへドラッグすると、独立したウィンドウになります。
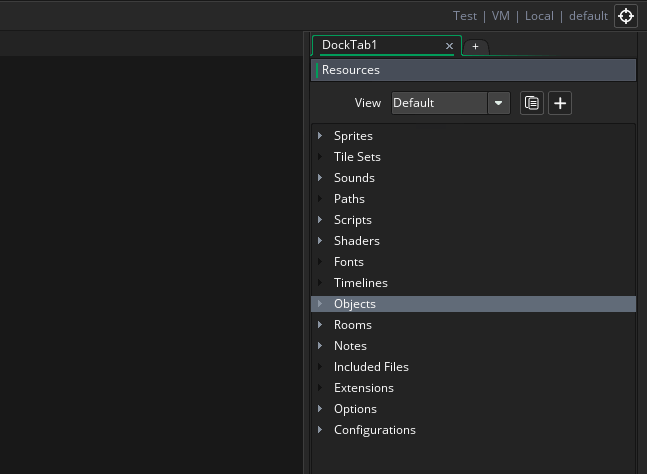
これとまったく逆の操作も可能です。任意のウィンドウを、ワークスペースの左右部または下部へドラッグしてドッキングできます。ドッキングされたウィンドウは IDE の一部として接続されます。このとき、ウィンドウをドッキングしたい場所へドラッグしてみると、ドッキング可能な位置が次のように強調表示されます:
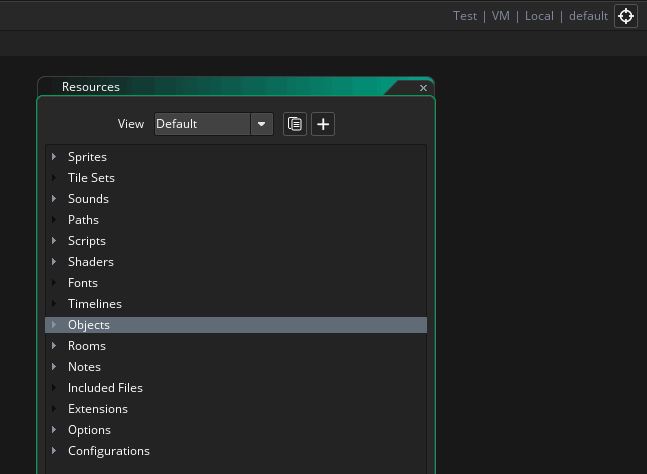
このようにして、自分のワークフローや作業スタイルに最適な環境を構築することができます。ドック横、または下のボタン (上の画像の最後で強調された部分) をクリックして、個別にドックの表示/非表示を切り替えられます。または、IDE 上部にあるクイック ボタン ![]() を押すことで、すべてのウィンドウの表示/非表示を切り替えることもできます。IDE を再起動しても、ドッキング済みのウィンドウの情報は記憶されているので気をつけてください。
を押すことで、すべてのウィンドウの表示/非表示を切り替えることもできます。IDE を再起動しても、ドッキング済みのウィンドウの情報は記憶されているので気をつけてください。
クイック ボタン
次に、GameMaker Studio 2 で使用できるデフォルトのクイック ボタンの一覧を紹介します。ボタンは IDE 上部に配置されており、GameMaker Studio 2 で使用される基本的なコマンドへ簡単にアクセスできるようにして、作業をよりスムーズにします (これらのボタンから使用できる機能のほとんどは メニュー オプション からもアクセスできます):
| 新しいワークスペースでスタート ページを開きます。 | |
| 新規プロジェクトを作成します。 | |
| 既存のプロジェクトを開きます。 | |
| 現在のプロジェクトを保存します。デフォルトでは、GameMaker Studio 2 は自動的にプロジェクトを保存するようになっています (環境設定 から変更できます)。このボタンは、明示的にプロジェクトを保存するためのものです。 | |
| ゲームのテストとデバッグに使用します。クリックすると、デバッグ モジュールを起動して現在のプロジェクトをテスト実行します。デバッグ モジュールの詳細については デバッガー のセクションを参照してください。 | |
| 現在選択しているターゲット プラットフォームでプロジェクトをテスト実行します。 | |
| ターゲット モジュールへのゲームのコンパイルをキャンセルしたり、一部のターゲットにおいては、コンパイルを終えて実行中のゲームを停止するために使用します。 | |
| 現在のアセット コンパイラーのキャッシュが削除されます。GameMaker Studio 2 は、画像やサウンド、スクリプトなどのアセットをキャッシュとして保存しています。これによって、変更を加えられたアセットだけが再コンパイルされるようになり、ゲーム テスト開始前の待ち時間を短縮できます。しかし、これらのキャッシュが時間の経過とともに破損してしまったり、いわゆる "溜まったゴミ" になってしまうこともあります。または、キャッシングを行っていない状態での完全なテストを望む場合もあるでしょう。そうしたケースでは、このボタンを押してキャッシュを削除できます。 重要: ターゲット プラットフォーム向けの実行ファイルを作成する前には、かならずキャッシュをクリーン アップするようにしておくことをおすすめします。 |
|
| ゲーム オプション エディター を開きます。通常、これはゲームにおける非常に基本的な設定のみを行うために使用されますが、リソース ツリー の一部として各プラットフォーム固有の設定が含まれている場合もあります。 | |
| このマニュアルを開きます (かわりに |
|
| ワークスペースのフォーカスを縮小し、すべてのアイテムを小さくします ( |
|
| ワークスペースのフォーカスを 1:1 にリセットします。 | |
| ワークスペースのフォーカスを拡大し、すべてのアイテムを大きくします ( |
|
| すべてのドックの表示/非表示を切り替えます。 | |
| ノートパソコン モードのオン/オフを切り替えます (ノートパソコンを使用しているときにのみ表示されます。詳細は IDE の入力 を参照してください)。 |