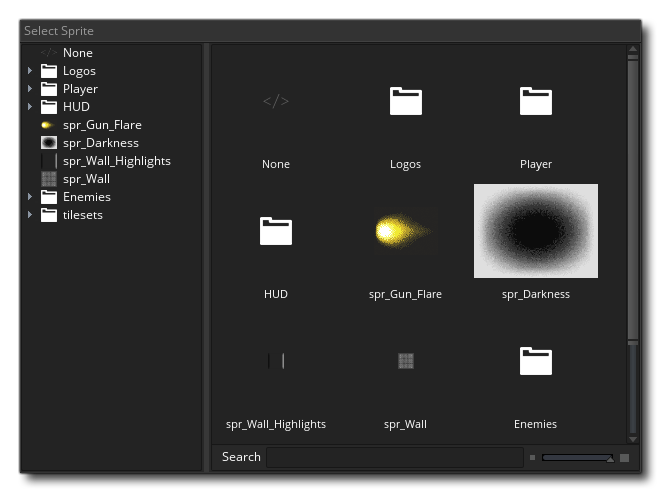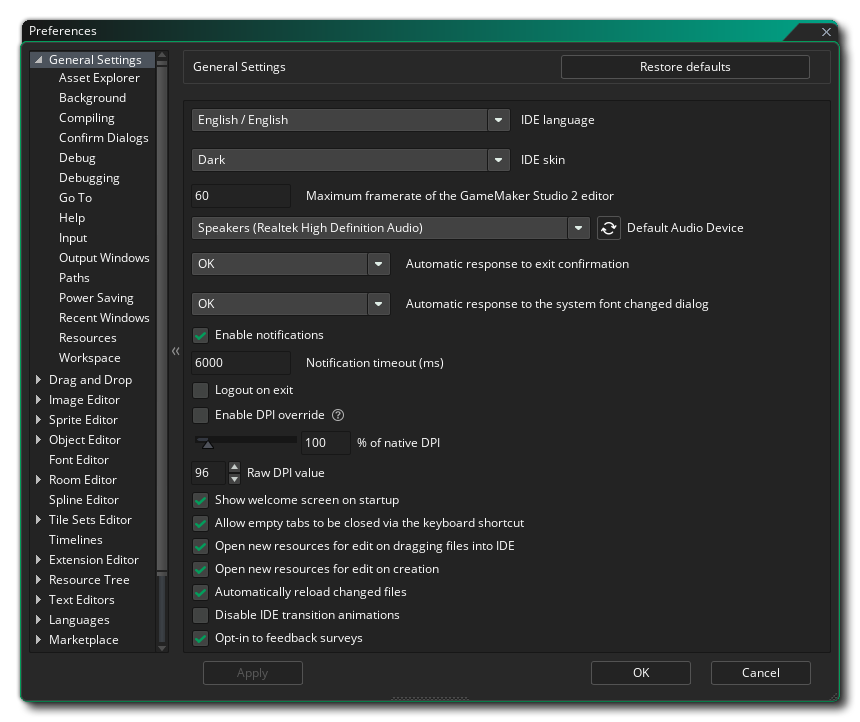
全般の環境設定 は、GameMaker Studio 2 IDE 全般における動作を定義するために使用されます。最も一般的な項目はメイン ページにリストアップされていますが、そのほかの多くは複数のサブカテゴリーに分かれています。
- IDE の言語: 表示されるリストから IDE の表示言語を選択できます。デフォルトは English です。
- IDE のスキン: IDE が使用するさまざまなスキンを選択できます。GameMaker Studio 2 にはデフォルトでライトとダークの2つのスキンが用意されています。デフォルトではダーク スキンを使用しています。
- GameMaker Studio 2 エディターの最大フレームレート: GameMaker Studio 2 IDE が表示を更新する最大フレームレートを指定できます。モニターの更新速度に合わせてフレームレートを指定することができ、デフォルト値は 60 です。
- デフォルトのオーディオ デバイス: GameMaker Studio 2 IDE が使用するデフォルトのオーディオ デバイスを選択できます。更新ボタン
 をクリックすると、リストを更新できます。
をクリックすると、リストを更新できます。
- IDE を終了するかどうかの自動制御: GameMaker Studio 2 を終了するときに確認メッセージを表示するかどうかを指定できます。デフォルトでは "メッセージを表示する" に設定されていますが、自動で OK をクリックするときのようにメッセージをスキップさせるよう指定することもできます。
- システム フォントが変更されたときの自動制御:
システム フォントが追加、削除、または編集されたときに確認メッセージを表示するかどうかを指定できます。デフォルトでは "メッセージを表示する" に設定されていますが、自動で OK をクリックしたときのようにメッセージをスキップさせるよう指定することもできます。
- 通知の有効化: 新しいランタイムについてなど、IDE がさまざまな通知を表示できるようにします。デフォルトではオンになっています。
- 通知のタイムアウト (ミリ秒): 通知が表示される時間の長さをミリ秒単位で指定します。デフォルト値は 6000 です。
- 終了時にログアウト: GameMaker Studio 2 の終了時に自動でユーザー セッションをログアウトするようにします。このオプションは主に Education ユーザーを対象にしています。プログラムのシャットダウンと同時にユーザーをログアウトすることでセッションを解放させ、次にほかのユーザーが使用できるようにします。デフォルトではオフになっています。
- DPI のオーバーライドを有効化: デフォルトの DPI 設定をオーバーライドするようにします。はじめに 実 DPI のオーバーライド 値 (デフォルト値は 96) または ネイティブ DPI のパーセンテージ (デフォルト値は 100%) を指定する必要があります。これらの設定を変更すると、現在開いているプロジェクトを保存し IDE を再起動するように求められます。DPI の最小パーセンテージは 50%、最大パーセンテージは 500% です。インフォメーション アイコンの上にマウスを置くと、現在あなたが使用しているディスプレイで推奨される最大のパーセンテージを示してくれます:
 モニターの推奨 DPI 設定を超えた設定をすると、DPI リセットの可否を問う通知が表示されます。
モニターの推奨 DPI 設定を超えた設定をすると、DPI リセットの可否を問う通知が表示されます。
- 起動時にようこそ画面を表示: GameMaker Studio 2 の起動時に短いスプラッシュ スクリーンを表示するようにします。これはデフォルトでオンになっており、オフにするとスプラッシュ スクリーンが表示されなくなります。
- ショートカットでタブを閉じる: このオプションをオフにすると、開いているタブを閉じるキーボード ショートカット
 /
/ + W が無効化されます。デフォルトではオンになっています。
+ W が無効化されます。デフォルトではオンになっています。
- IDE にファイルをドラッグ&ドロップしたときにエディターを開く: 一部のリソース (スプライトやサウンド) を GameMaker Studio 2 IDE のメイン ワークスペースへドラッグ&ドロップすると、新しいリソースとしてリソース ツリーへ追加されます。このとき、対応するエディターが自動的に開かれますが、このオプションをオフにするとエディターが開かなくなり、手動で開く必要があります。
- 新規リソース作成時にエディターを開く: リソース ツリーで新しいリソースを作成するとき、対応するリソース エディターを自動で開くようにします。デフォルトでオンになっており、オフにすると、新規作成されたすべてのリソースを手動で開く必要があります。
- 変更されたファイルを自動で再読み込み: ファイルを自動的にスキャンおよびチェックして、GameMaker Studio 2 の外部でファイルが変更されているかどうかを検出し、変更されていれば再読み込みするようにします。
- IDE アニメーション効果の無効化: たとえばウィンドウを新しく開いたときなど、GameMaker Studio 2 IDE 多くのアニメーション効果が用意されています。しかし、アニメーション効果を好まない人も少なくはなく、また古かったり性能の低いコンピューターで実行している場合はパフォーマンスに影響を与えることがあります。このオプションでそれらのアニメーション効果をオフにすることができます。
- フィードバック調査へのオプトイン: GameMaker Studio 2 のフィードバック調査へ参加します。作業中にそれぞれの領域へ関するメッセージが表示され、評価とフィードバックが求められるようになります。デフォルトではオンになっています。
上記の設定は 全般 の設定から利用できるものですが、次のサブカテゴリにいくつか追加の設定があります:
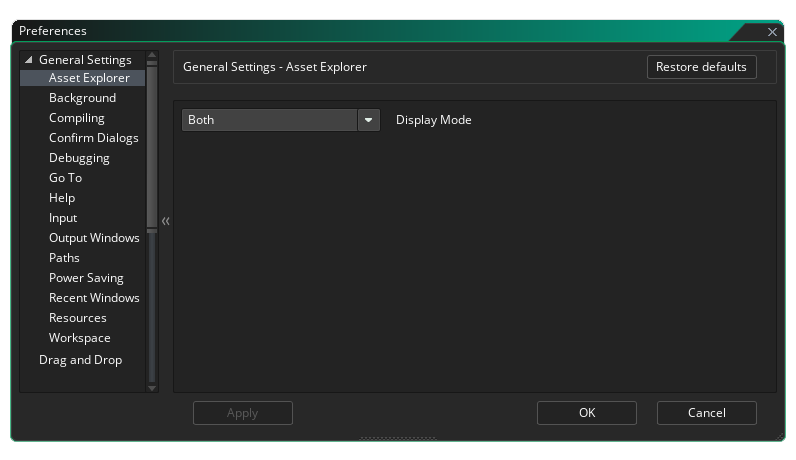
たとえばオブジェクトへスプライトを追加するとき、Drag & Drop でフォントを使用するとき、そのほかさまざまな状況で アセット エクスプローラー が表示されます:
デフォルトではツリー ビュー (左側) とリスト ビュー (右側) の両方が表示されていますが、どちらか一方のみを表示するように指定できます。
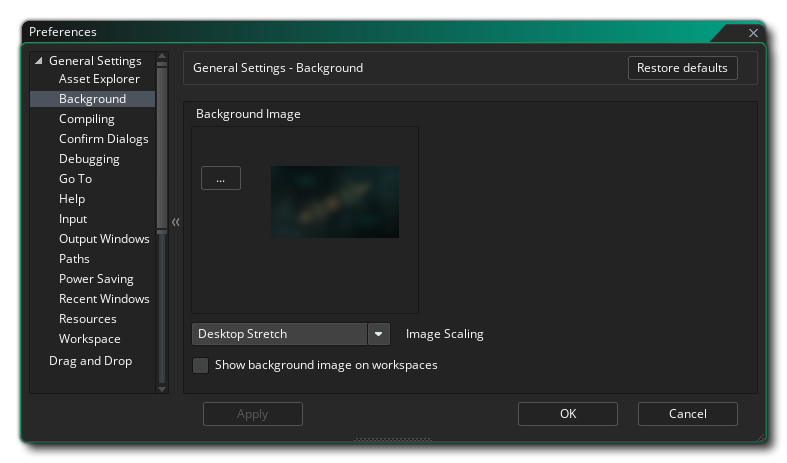
ワークスペースの背景として何を表示するか、また、どのように表示するかについて設定を行います。オプションは次のとおりです:
- 背景画像: ワークスペースの背景として使用される画像ファイルを指定します。デフォルトではあらかじめ用意された画像が指定されていますが、ここで好きな画像を選択できます。ここで選択できる画像の形式は *.png, *.gif, *.jpg, *.jpeg, *.tif, *.tiff, *.ico, *.bmp, *.2bp そして *.mdi です。ただし、このときの画像形式に関係なく、すべてのファイルは *.png ファイルへ変換されるため、たとえばアニメーション化された *.gif ファイルなどは一番最初のフレームのみがレンダリングされます。
- 画像の伸縮: ワークスペース内での背景画像の伸縮方法を指定します。次の項目から選択します:
- ストレッチ - 画像はワークスペースに合うように引き伸ばされ、表示されているドックに合わせて縮尺が変わります
- タイル - ワークスペースを覆うようにして画像が並べて表示されます
- ベスト フィット - 画像がワークスペースに応じてフィットするように伸縮され、1:1 でフィットしない場合は、縦か横に余白が表示されます
- デスクトップ ストレッチ - ワークスペースの領域全体を覆うようにして表示され、ドックを開いたり閉じたりしても伸縮されずに移動します
- スクリーン ストレッチ - ウィンドウの領域全体を覆うようにして表示され、ドックを開いたり閉じたりすると画像が部分的にトリミングされたり拡張されたりします
- ワークスペースへ背景画像を表示: 選択した背景画像を表示するかどうかを指定します。デフォルトではオンになっています。
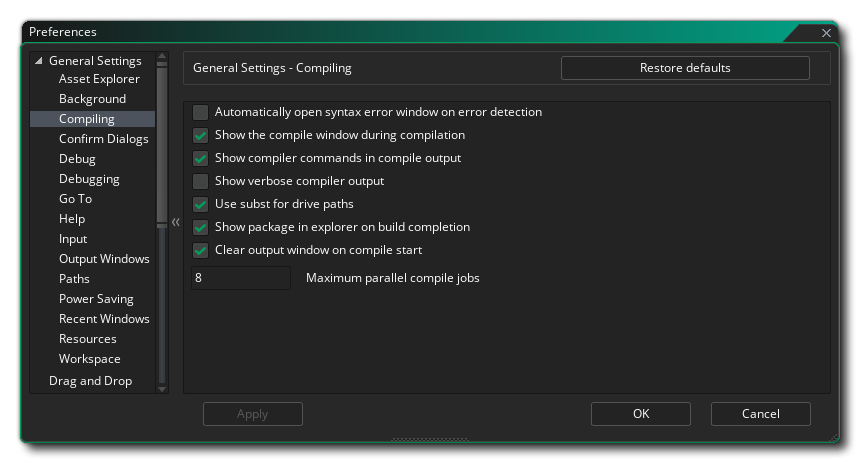
テストまたはパッケージの作成のためにゲームをコンパイルするときに関連する設定や、コンパイル プロセスの設定を行います。オプションは次のとおりです:
- シンタックス エラーの検出時に自動でウィンドウを開く: コンパイル時のシンタックス エラー通知を有効にします。デフォルトではオフになっています。
- コンパイル中にコンパイル ウィンドウを表示: デフォルトでは、プロジェクトのコンパイルを開始すると自動的にコンパイル ウィンドウが表示されます。オフにすると、コンパイル ウィンドウを手動で開く必要があります。
- コンパイル中にコンパイラー コマンドを表示: コンパイラーへコンパイルに関連するコマンドを表示させるよう指示します。これではデフォルトでオンになっており、オフにすると、出力量が減り情報が少なくなります。
- より詳細なコンパイラー出力の表示: コンパイラーへコンパイル プロセスに関連する追加のコマンドを表示させるよう指示します。一般にこれはデバッグ時にのみ有用であり、デフォルトではオフになっています (これが推奨設定です)。
- ドライブ パスに Subst を使用: この項目がオンになっていると、GameMaker Studio 2 は完全なファイル パスの代わりに使用する仮想ドライブを作成し、不要になれば削除します。仮想ドライブは、ファイル パスが長すぎることによって引き起こされる OS の潜在的な問題 (特に Android 向けにコンパイルしたり、拡張機能を使うケースで起きやすいです) を回避します。もしこの機能によって GameMaker Studio 2 に何らかの問題が発生している場合はオフにすることができます。デフォルトではオンになっています。
- ビルド完了時にパッケージをエクスプローラーで開く: 実行可能パッケージのビルドが完了したときに作成場所を OS のエクスプローラー ウィンドウで開くようにします。デフォルトではオンになっています。
- コンパイル開始時に出力ウィンドウをクリア: デフォルトでは、ビルド開始時にコンパイル出力ウィンドウの以前のメッセージがすべて消去されます。オフにすることで、以前のコンパイラー ログが保持されるようになります。巨大なコンパイラー ログはコンパイル パフォーマンスへ影響を与える可能性があり、オンにすることを推奨します。
- 並列コンパイルの最大ジョブ数: プロジェクトをコンパイルするときに使用される CPU コアの 最大 数を指定します。デフォルト値は 8 で、一般に変更する必要はありません。ノートパソコンまたは性能の低いコンピューターを使用している場合は、必要に応じてこの値を小さくすることをおすすめします。
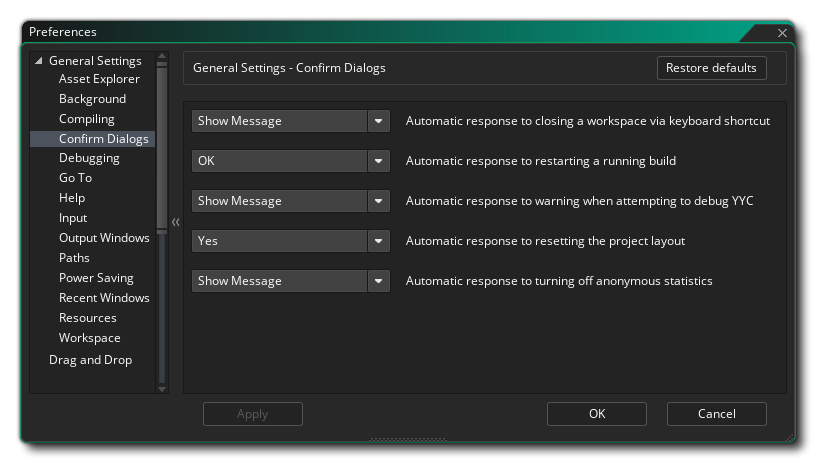
GameMaker Studio 2 IDE で特定の操作を実行するときに表示される一般的な確認ポップアップの設定を行います。オプションは次のとおりです:
- キーボード ショートカットでワークスペースを閉じるかどうかの自動制御: 先述したキーボード ショートカットを使用すると開いているタブを閉じることができますが、誤って必要なタブを閉じてしまうことがあります。このオプションを "メッセージを表示する" (これがデフォルトです) に設定することで、本当にタブを閉じるかどうかを尋ねます。"いいえ" に設定すると、ショートカットが実行されても何も起こらないようになり、"はい" に設定すると、メッセージが表示されることなく自動でタブを閉じるようになります。
- ビルドを再実行するときの自動制御: ビルド タスクを再実行するとき、まだ以前のビルドが終わっていない場合にそれを停止するかどうかを尋ねられます。このとき、メッセージのチェックボックスを外すと、それ以降 GameMaker Studio 2 は "OK" を選択したとみなしてメッセージが表示されなくなります。デフォルトでは "メッセージを表示する" に設定されています。
- YYC をデバッグしようとしたときの自動制御: YYC ターゲットはネイティブ コードへコンパイルされるため、組み込みのデバッガーを使用してデバッグすることはできません。したがって、YYC ターゲットでデバッガーを使用しようとすると、代わりに VM を使用してコンパイルされる旨が通知されます。デフォルトでは "メッセージを表示する" に設定されていますが、"OK" に設定すると警告が表示されなくなります。
- プロジェクト レイアウトをリセットするかどうかの自動制御: デフォルトでは、レイアウト メニュー からプロジェクト レイアウトをリセットしようとすると、現在開いているリソース ウィンドウを閉じる方法についての警告メッセージが表示されます。ここで、"はい" に設定してレイアウトを自動的にリセットするようにするか、"いいえ" に設定して何もしないようにすることができます。デフォルトでは "メッセージを表示する" に設定されています。
- 匿名統計をオフにするかどうかの自動制御: ゲーム全般のオプション で匿名のゲーム統計を無効化しようとすると、このオプションを慎重に検討するよう促す警告メッセージが表示されます。ここで、"はい" に設定してメッセージを表示しないようにしたり、"いいえ" に設定して何もしないようにすることができます。デフォルトでは "メッセージを表示する" に設定されています。
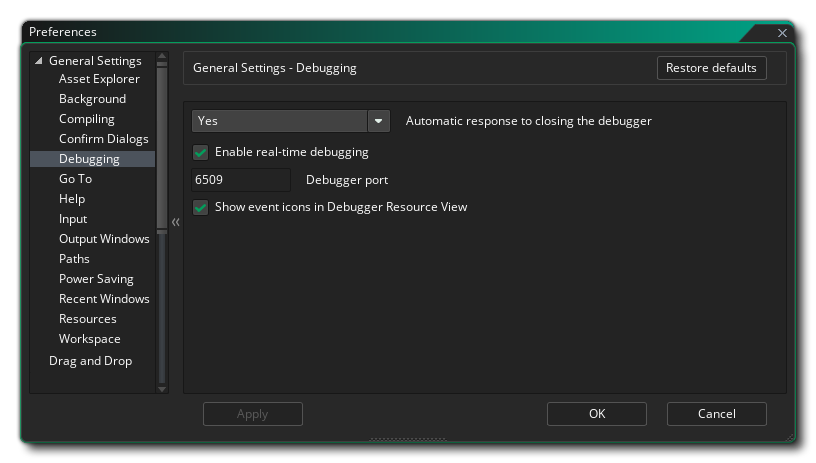
GameMaker Studio 2 デバッガーの動作に関する設定を行います。オプションは次のとおりです:
- デバッガーを閉じるかどうかの自動制御: デバッガーを閉じるときの自動制御を指定できます。"メッセージを表示する" に設定すると、デバッガーを閉じたときにダイアログが表示されます。"はい" または "いいえ" に設定すると、指定した操作が自動的に行われ、ダイアログが表示されなくなります。
- リアルタイム デバッグの有効化: ゲーム プロジェクトを IDE から実行しながらリアルタイムでデバッグできるようにします。デフォルトではオンになっています。
- デバッガーのポート番号: デバッグ モジュールが使用するポート番号を指定します。デフォルト値は 6509 です。
- デバッガーのリソース ビューへイベント アイコンを表示: デバッガーのリソース ビューへアイコンを表示するかどうかを指定します。デフォルトではオンになっています。
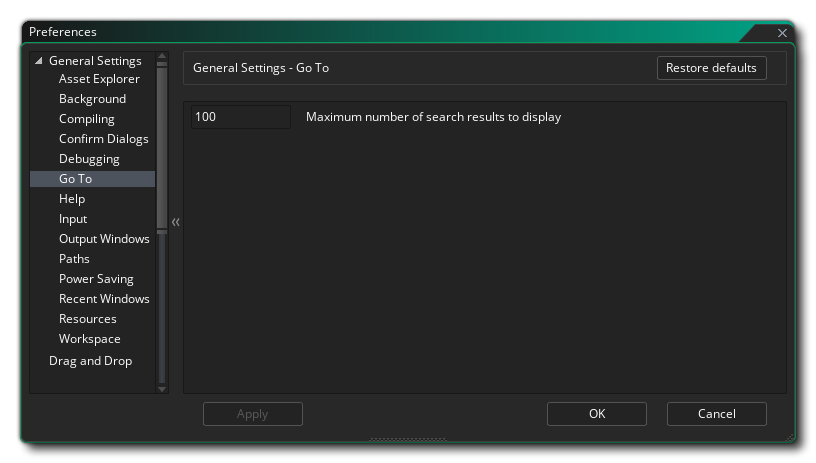
キーボード ショートカット
/
+ T で開くことができる ジャンプ ウィンドウに関する設定です。
- 表示する検索結果の最大数: ジャンプ先を検索するウィンドウで表示される検索結果の最大数を指定します。
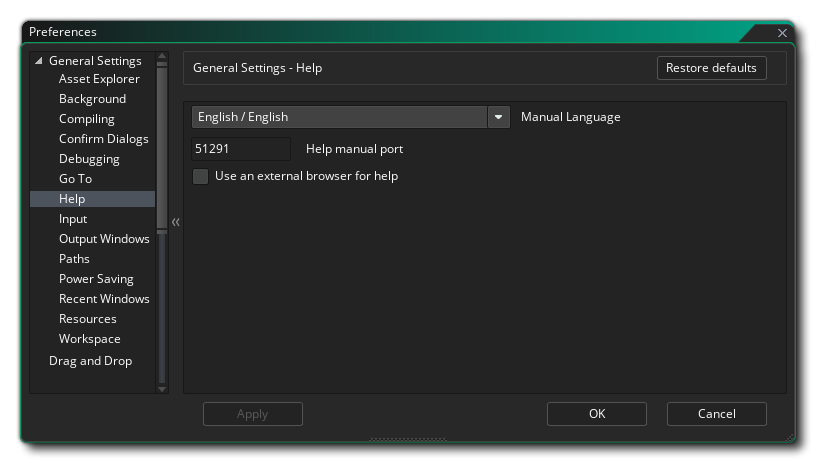
ヘルプ ファイルは Web ページのように動作するよう設計されているため、GameMaker Studio 2 マイクロ Web サーバーを使用するか、外部のブラウザーを使用する必要があります。これに関する設定はここで変更できます:
- マニュアルの言語: ここでは IDE で使用する言語を設定します。デフォルトは "English" です。
- ヘルプ マニュアルのポート番号: マイクロ Web サーバーが使用するポート番号を指定します。デフォルト値は 51291 です。
- ヘルプに外部ブラウザーを使用: ヘルプ ファイルを開くときに、システムの既定のブラウザーでヘルプを開くようにします。これはデフォルトでオンになっており、オフにすると、ヘルプ ファイルが IDE 内のワークスペースで開かれるようになります。
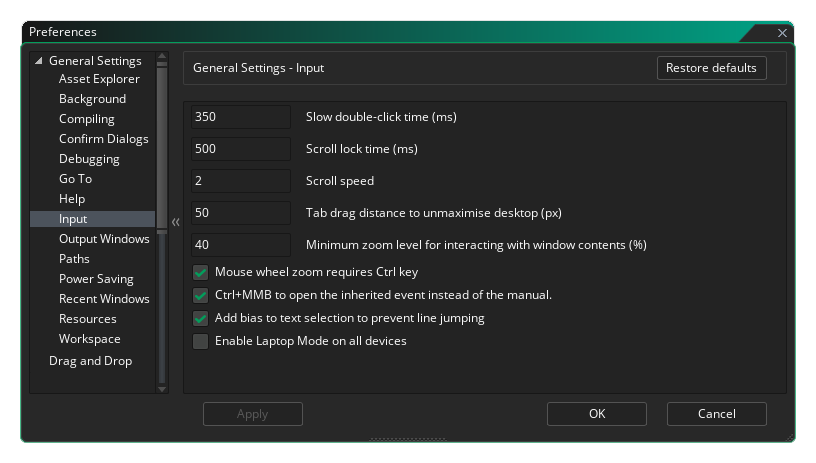
IDE 内のマウスおよびキーボード入力についての設定を行います。利用可能なオプションは次のとおりです:
- 遅いダブルクリックの時間 (ミリ秒): IDE の一部の領域では、たとえばリソース名を変更するときなど、遅いダブルクリックを求められる場面があります (たとえば、速いダブルクリックならリソース エディターが開き、遅いダブルクリックなら名前を変更できます)。このオプションでは、遅いダブルクリックの検出速度を指定できます。デフォルト値は 500 ミリ秒です。
- スクロール停止時間 (ミリ秒): 異なるスクロール ウィンドウが重なっているときに GameMaker Studio 2 が待機する時間を指定します。たとえば、ウィンドウ "A" でスクロールをしているあいだに、マウス カーソルが別のスクロール可能なウィンドウ "B" の領域に乗ってしまったようなケースにおいて、"A" のスクロールが停止され次に "B" でスクロールが可能になるまでの待機時間をここで定義します。こうすることで、誤って別のパネルをスクロールしてしまう問題を防ぎます。デフォルト値は 500 ミリ秒です。
- スクロールの速さ: ワークスペース内でのスクロール速度を指定します。デフォルト値は 1 です。
- デスクトップの最大化を解除するまでのタブのドラッグ距離 (px): IDE でアクティブなワークスペースが1つしかないときにワークスペース タブをドラッグすると、GameMaker Studio 2 ウィンドウの最大化が解除され、ウィンドウを移動させることができます (このとき、複数のワークスペースがアクティブになっていると、ワークスペースを保持するために IDE の新しいインスタンスが作成されます)。このオプションでは、ワークスペースがタブのドラッグを認識するために必要なドラッグ距離を指定します。デフォルト値は 50px です。
- ウィンドウ コンテンツを操作可能な最小拡大率 (%): マウスがワークスペース ウィンドウでの操作 (ノードの追加、ウィンドウのドラッグなど) ができなくなるまでの拡大率を指定します。デフォルト値は 40 です。
- マウス ホイールでの拡大・縮小に Ctrl を使う: すべてのエディターおよびメイン ワークスペースで
/
+ マウス ホイール
を使って拡大・縮小ができるようにします。オフにすると、マウス ホイール
だけ で拡大・縮小ができるようになります。
- Ctrl + 中クリックでマニュアルの代わりに継承されたイベントを開く: 親オブジェクトを持つオブジェクト上で
/
キー + マウスの中ボタン
を押すと、 親オブジェクトのイベントを開くようにします。オフにすると、マニュアルを開くようになります。
- テキスト選択にバイアスを加え誤選択を防ぐ: テキスト ウィンドウで複数行を選択するときに、現在選択している行の高さへわずかに余白を追加することで、誤ったテキスト行選択を減らします。デフォルトではオンになっています。
- すべてのデバイスでノートパソコン モードを有効化: このオプションをオンにすると、IDE に ノートパソコン モード のボタンが表示され、GameMaker Studio 2 をどんなデバイスで起動しているかにかかわらず必要に応じてオン/オフを切り替えられるようになります。デフォルトではオフになっています。
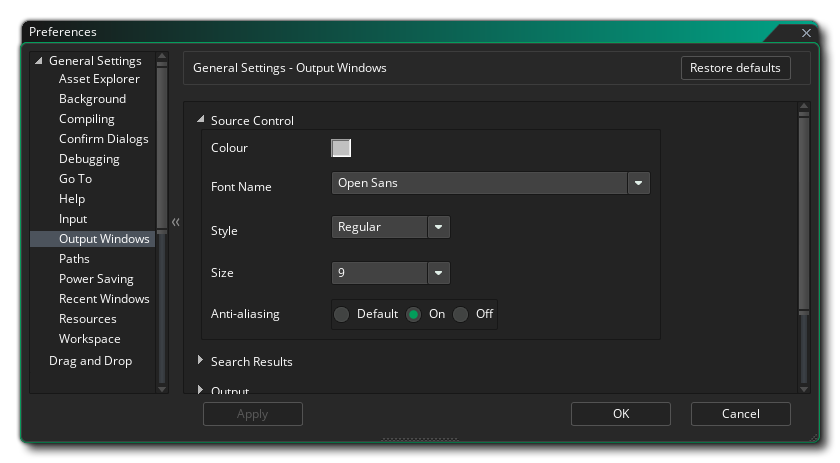
IDE のさまざまな出力ウィンドウにおける色や書式についての設定を行います。異なるウィンドウにはそれぞれ異なるオプションが用意されており、次にリストアップされています:
- 色: ウィンドウに書き込まれるテキストのデフォルトの色です。
- フォント名: 使用するフォント名です。使用可能なフォントは、システムにインストールされているフォントに依存します
- スタイル: 太字 や 斜体 などといった、使用するフォント スタイルです。かならずしもすべてのウィンドウで同じスタイルが使えるわけではなく、また使用するフォントにも依存します。
- サイズ: 出力ウィンドウのフォント サイズです。
- アンチエイリアシング: 出力ウィンドウのフォント レンダリングでアンチエイリアスを使用するかどうかを指定します。デフォルト設定を使用 に設定して IDE の設定に従わせるか、オン または オフ に設定して強制的にオン/オフさせることもできます。
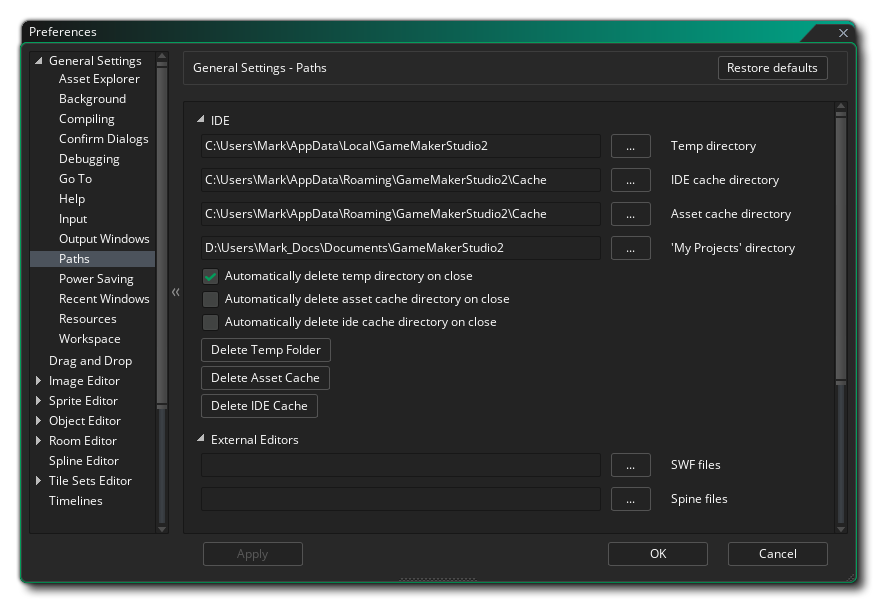
GameMaker Studio 2 IDE の各要素や外部エディターに必要なさまざまなファイル パスについての設定を行います。IDE については次のようなオプションが用意されています:
- 一時ディレクトリー: すべての一時ファイルを保存する場所です。デフォルトでは \Users\<Username>\AppData\Local\Temp\GameMakerStudio2 に設定されています。
- IDE キャッシュ ディレクトリー: IDE キャッシュを保存する場所です。デフォルトでは \Users\<Username>\AppData\Roaming\GameMakerStudio2-Dev\Cache に設定されています。
- アセット キャッシュ ディレクトリー: プロジェクトのアセット キャッシュを保存する場所です。デフォルトでは \Users\<Username>\AppData\Roaming\GameMakerStudio2-Dev\Cache に設定されています。
- "マイ プロジェクト" の場所: GameMaker Studio 2 が最初に新規プロジェクトを作成する場所です。デフォルトでは \Users\<Username>\Documents\GameMakerStudio2 に設定されています。
- 終了時に一時ディレクトリーを削除: GameMaker Studio 2 がコンパイルなどのために作成する一時フォルダーを、自動的に削除するようにします。デフォルトではオンになっており、オフにすると一時ファイルを手動で削除する必要があります。
- 終了時にアセット キャッシュを削除: GameMaker Studio 2 の終了時に、自動的にアセット コンパイラーのキャッシュ フォルダーを削除するようにします。デフォルトではオフになっており、オンにすると、プロジェクトを読み込んで実行するたびにキャッシュを再構築するようになります (このとき、ゲームのサイズによっては時間がかかります)。
- 終了時に IDE キャッシュを削除: GameMaker Studio 2 の終了時に、自動的に IDE コンパイラーのキャッシュ フォルダーを削除するようにします。デフォルトではオフになっており、オンにすると、 GameMaker Studio 2 を起動するたびにキャッシュを再構築する必要があります。
- 一時フォルダーの削除: このボタンをクリックすると、プロジェクトの一時フォルダーが削除されます。
- アセット キャッシュの削除: このボタンをクリックすると、プロジェクトのアセット コンパイラーのキャッシュが削除されます。
- IDE キャッシュの削除: このボタンをクリックすると、IDE のキャッシュが削除されます。
外部エディターへのパスについての設定には、次のようなオプションがあります:
- 外部 SWF エディター/ビューアーのパス: もしあなたが SWF 形式のスプライトを使用している場合は、任意のビューアー/エディターのパスを指定してそれを使うようにすることができます。スプライト エディターの 画像の編集 ボタンをクリックすると、指定されたプログラムが起動します。デフォルトではパスは指定されていません。
- 外部 Spine エディター/ビューアーのパス: もしあなたが Spine 形式のスプライトを使用している場合は、任意のビューアー/エディターのパスを指定してそれを使うようにすることができます。スプライト エディターの 画像の編集 ボタンをクリックすると、指定されたプログラムが起動します。デフォルトではパスは指定されていません。
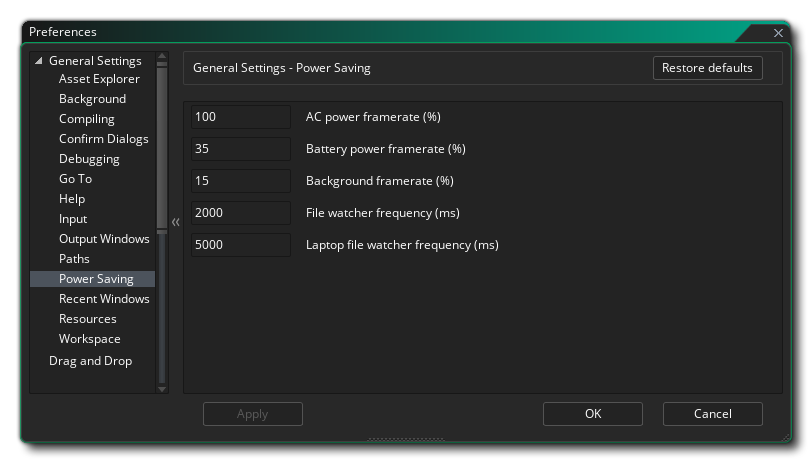
ここでいう省電力設定とは、主に GameMaker Studio 2 IDE の描画や動作に必要な CPU や GPU のパフォーマンスに関するものです。主に、プログラムが動作するベース フレームレートを低下させ消費電力を減らします。しかし、一部の項目は ファイル ウォッチャー のバックグラウンド動作に関するものであることに注意してください。ファイル ウォッチャーは、プロジェクト フォルダーをスキャンして外部による変更がされていないかどうかを検出します。たとえば、あなたが Notepad++ で gml スクリプトを編集した場合、ファイル ウォッチャーはこれを検出し、再読み込みするか変更を破棄するかを尋ねます。このスキャンが発生する頻度は、パフォーマンスと電力の消費に大きな影響を与えることがあります。
オプションは次のとおりです:
- AC 電源動作時のフレームレート (%): 電源に接続されている場合のベース IDE フレームレートへ対する割合です。デフォルト値は 100% です。
- バッテリー動作時のフレームレート (%): コンピューターがバッテリーを使用している場合のベース IDE フレームレートへ対する割合です。デフォルト値は 35% です。
- バックグラウンド動作時のフレームレート (%): (電源に接続されているかどうかにかかわらず) GameMaker Studio 2 にフォーカスされていない場合のベース IDE フレームレートへ対する割合です。デフォルト値は 15% です。
- ファイル ウォッチャーの頻度 (ミリ秒): デスクトップ コンピューター、または電源接続時のノートパソコンにおいてファイル ウォッチャーが実行される頻度です。デフォルト値は 2000 です。
- ノートパソコンでのファイル ウォッチャーの頻度 (ミリ秒): ノートパソコン モードで実行されているときにファイル ウォッチャーが実行される頻度です。デフォルト値は 5000 です。
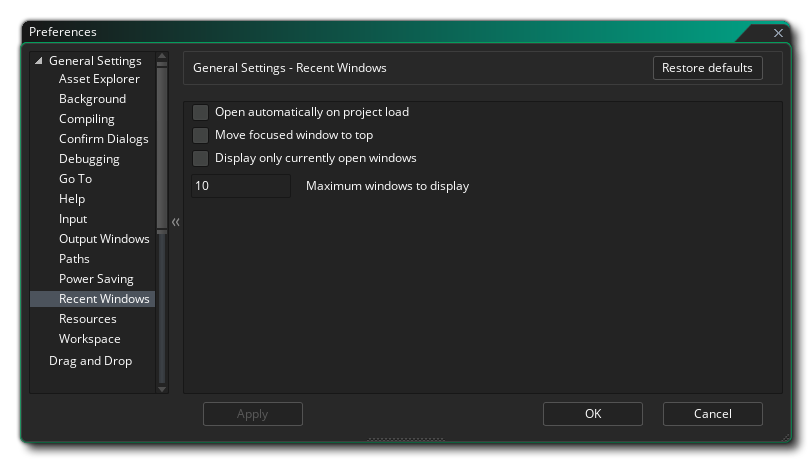
ここの設定には、最近使用したウィンドウ リストに表示する項目についてのオプションが含まれています:
- プロジェクト読み込み時に自動で開く: 新しくプロジェクトを読み込むときに最近使用したウィンドウのリストが表示されるようにします。デフォルトではオフになっています。
- 選択したウィンドウを一番上へ移動: 最近使用したウィンドウのリストにあるアイテムをクリックすると、その項目がリストの一番上に移動するようになります。デフォルトではオフになっています。
- 現在開いているウィンドウのみを表示: 最近開いたウィンドウのリストに表示されている項目のうち、ワークスペースで開いていない項目が削除されるようにします (つまり、ウィンドウを閉じるとリストから削除されます)。デフォルトではオフになっています。
- 表示するウィンドウの最大数: 最近使用したウィンドウのリストへ表示される項目の最大数を指定します。デフォルト値は 10 です。
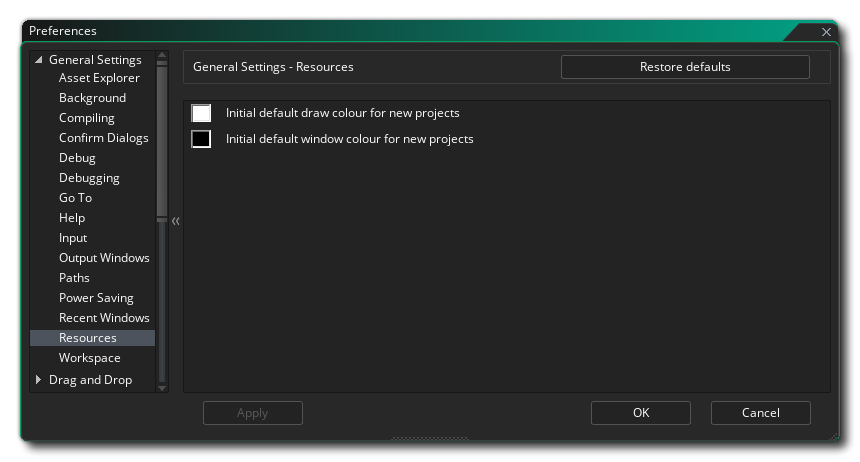
この設定には、プロジェクトにおける一部のリソース描画方法についてのオプションが含まれています:
- 新規プロジェクトでのデフォルトの描画色: GameMaker Studio 2 の関数または DnD™ のアクションを使って図形を描画したりフォントを使用したりするとき、色を明示的に指定しなかった場合はここで指定した色が使用されます。デフォルトの色は 白 ($FFFFFFFF) です。
- 新規プロジェクトでのデフォルトのウィンドウ色: HTML5 ターゲットにおける HTML ページの背景色、または HTML5 を含むすべてのターゲットにおいてルーム外へ表示される色を指定します。デフォルトの色は 黒 ($000000FF) です。
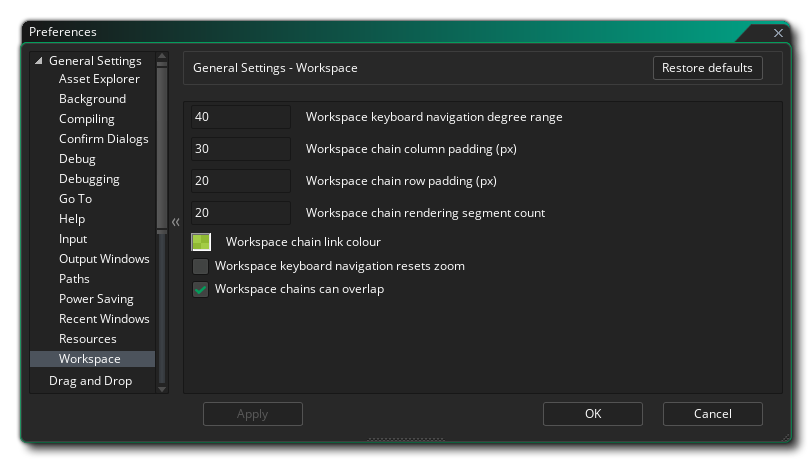
ここの設定は、GameMaker Studio 2 のワークスペースでの移動方法に影響します。オプションは次のとおりです:
- ワークスペースのキーボード ナビゲーション時の角度範囲: ワークスペース内では、さまざまなオブジェクトやリソースのために複数のウィンドウを開いておくことができます。このとき、キーボード ショートカット
/
+
+ <矢印キー> を使って、ウィンドウ間をすばやく移動できます。このオプションでは、ワークスペース内のウィンドウがグリッドに揃えられていない場合に、8方向のいずれかのうちウィンドウからみてどれだけの範囲を移動先に含めるかを指定します。デフォルト値は 40° です。
- ワークスペース チェインの水平余白 (px): 多くの場合、ワークスペースの各要素はたがいに "チェイン" されています (たとえば、コード エディターはイベント エディターにチェインされており、そこからさらにオブジェクト エディターへチェインされています)。このオプションでは、2つのチェインされたウィンドウ間の水平距離を指定します。デフォルト値は 30px です。
- ワークスペース チェインの垂直余白 (px): 前述のとおり、ワークスペースの各要素はしばしばたがいに "チェイン" されています。このオプションでは。2つのチェインされたウィンドウ間の垂直距離を指定します。デフォルト値は 20px です。
- ワークスペース チェインのレンダリング セグメント数: 各チェインを最大で何等分してレンダリングするかを指定します。この値を小さくすることで、性能の低いコンピューターでのパフォーマンス向上が期待できます。デフォルト値は 20 です。
- ワークスペース チェイン リンクの色: ワークスペースの各要素間をつなぐチェインの色を指定します。デフォルトの色は #99DD0099 です。
- ワークスペース キーボード ナビゲーション時に拡大率をリセット: 前述したとおり、キーボード ショートカットを使うことでワークスペース内のウィンドウ間を移動できます。これに加えて、
/
+ マウス ホイール
でワークスペースを拡大または縮小することもできます。このオプションがオンになっていると、ショートカットを使用して別のウィンドウへ移動するときに、ワークスペースの拡大率を 1:1 にリセットしてから、移動先のウィンドウを中央に表示するようになります。デフォルトではオフになっています。
- ワークスペース チェインの交差を許可: このオプションをオンになっていると、ワークスペース チェインが交差することを許可します。デフォルトではオフになっています。