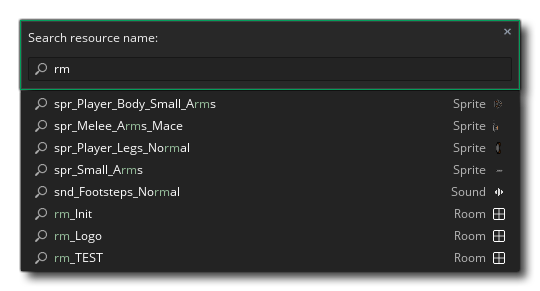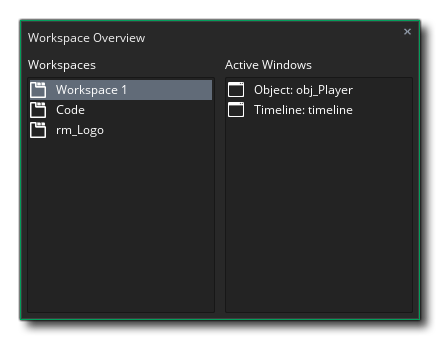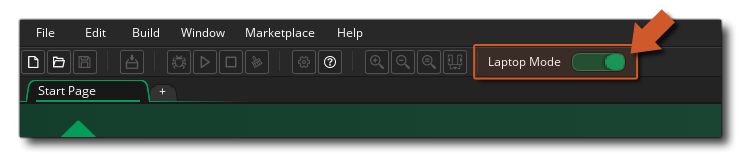GameMaker Studio 2 IDE はマウスとキーボード入力に対応しており、多くの操作をどちらか一方またはその両方で行うことができます。一般に、マウスの左クリック ![]() でなんらかの項目を選択し、
でなんらかの項目を選択し、![]() /
/![]() +
+ ![]() で複数の項目を選択します。
で複数の項目を選択します。![]() を押したままにすればその項目を別のドックまたはワークスペースへドラッグ&ドロップでき、
を押したままにすればその項目を別のドックまたはワークスペースへドラッグ&ドロップでき、![]() を押してコンテキスト メニューを開くことができます。GameMaker Studio 2 を macOS で使用していて、あなたがシングルボタンのマウスを使っている場合は、
を押してコンテキスト メニューを開くことができます。GameMaker Studio 2 を macOS で使用していて、あなたがシングルボタンのマウスを使っている場合は、![]() +
+ ![]() でマウスの右クリック
でマウスの右クリック ![]() をすることができます。
をすることができます。
さまざまなワークスペースのパーツやリソース エディター間を移動するために使用できるキーボード ショートカットも多数用意されています。ここから 完全なリストを参照することができますが、とりわけ重要なものをいくつか簡潔に説明します:
/
+ "Z" : これは直前の操作を取り消すショートカットで、ほとんどのエディターで使用できます。元に戻す操作は複数の段階に分かれており、何度も押すことで変更を "ロール バック" することができます。
/
+ "Y" : これは直前に "元に戻した" 操作をやり直すショートカットで、ほとんどのエディターで使用できます。"元に戻す" と同様、こちらも複数の段階に分けられています。
/
+ "S" : GameMaker Studio 2 プロジェクトを保存します。
/
+ "T" : ゲーム内の任意のリソースをスピーディに探し出して移動できる ジャンプ ウィンドウ を開きます。まずはすべてのリソースのリストが表示されるので、検索語句を入力して必要なリソースを検索します。たとえば、あなたがすべてのルーム名に "rm_" 接頭辞をつけていたとして、その語句から名前が始まるリソース のみ を一覧に表示したりできるわけです。
/
+
: 異なるワークスペースで開いているウィンドウ間をすばやく行き来できる ワークスペースの概要 ウィンドウを開きます。
: マニュアルを開きます。DnD™ または GML のコードを使用しているときは、アクションまたは関数 (あるいはキーワードなど) を選択してから
を押すかマウスの中クリック
をすることで、その情報に関連したマニュアルのページを開くことができます。
: IDE 内のすべてのドッキング済みウィンドウを格納または展開します。
これらの入力方法に加え、ペン デバイスも限定的ながらサポートされており、またノートパソコンを使用してプロジェクトに取り組んでいる人々のための特別なモードも用意されています。次にこれらのモードの説明を示します:
もしあなたがノートパソコンで GameMaker Studio 2 を使用している場合、IDE の上部にノートパソコン モードの追加オプションが表示されます:
これはデフォルトで オン になりますが、必要に応じてボタンを切り替えることでオフにすることができます。ノートパソコン モードでは、IDE のいくつかのツールにおけるトラックパッド操作を大幅に改善し、3つの主要なマウス操作 (カメラ移動、拡大・縮小、そして スクロール) を簡素化します。ここでは、左
/
と 左
の2つの修飾キーを使います。ノートパソコン モードがオンになっているあいだ 左
/
と 左
は、ルーム エディターのカメラ移動などのマウス操作へ "予約" されます。左
/
は拡大・縮小に、左
はスクロールおよびカメラ移動に使用されます。ノートパソコン モードでのスクロール操作はカメラ移動と同様に動作するため、スクロールバーを使わなくてもいいように、直感的かつ正確な操作ができるようになっています。これらのボタンを押しているあいだは、マウスを 動かす 必要があることに注意してください。クリックやドラッグではありません。単に動かす、それだけです。また、
/
や
キーを使用した一般的なショートカットが使用したい場合は、代わりにキーボード 右 の該当するキーを使用します。
最後に、GameMaker Studio 2 におけるタッチ スクリーンのサポートは必要最低限のものであるという事実を言っておかなければなりません。すべての OS で、タッチ スクリーンを使用してメイン ワークスペース内の項目をクリックおよびドラッグすることができます。同時に2つのポインターがサポートされており、2回目のタップで右クリックになります。Windows 8 以降では、GameMaker Studio 2 IDE はペン デバイスもサポートしています。