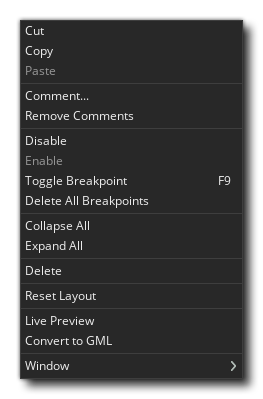Drag and Drop (DnD™) is a visual scripting tool that can
be used to create your games without actually typing any code.
That's not to say that you aren't programming code when you use
DnD™, as you are, only that your code is created and
presented in a visual way using "blocks" of actions rather than
text. Actions are simple expressions or statements that can be
"chained" together to have an instance of an object do something
when placed in a room, for example, you could have an action in a
Create Event to move an instance in a random direction, and another
action in a Collision Event to make it bounce off the things it
collides with (for more information on the different events
available and how they work together see the section on Object Events).
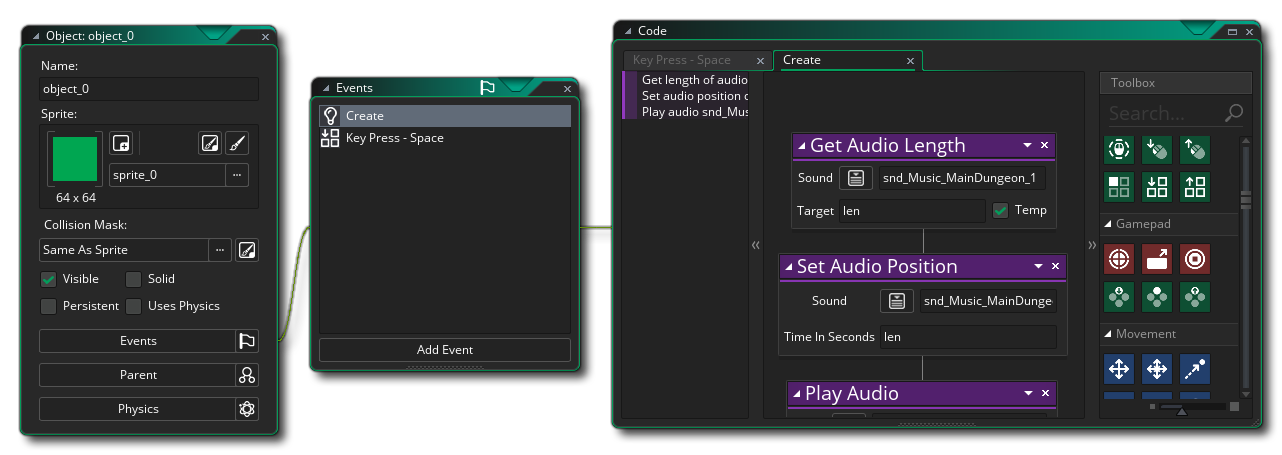 The image above shows a typical object open on a
workspace to be edited. It has an "Event" window and a "Code"
window chained to it, and in the code window you can see where we
have constructed our DnD™. Let's look a bit closer at this window
and see what options are available to us:
The image above shows a typical object open on a
workspace to be edited. It has an "Event" window and a "Code"
window chained to it, and in the code window you can see where we
have constructed our DnD™. Let's look a bit closer at this window
and see what options are available to us: 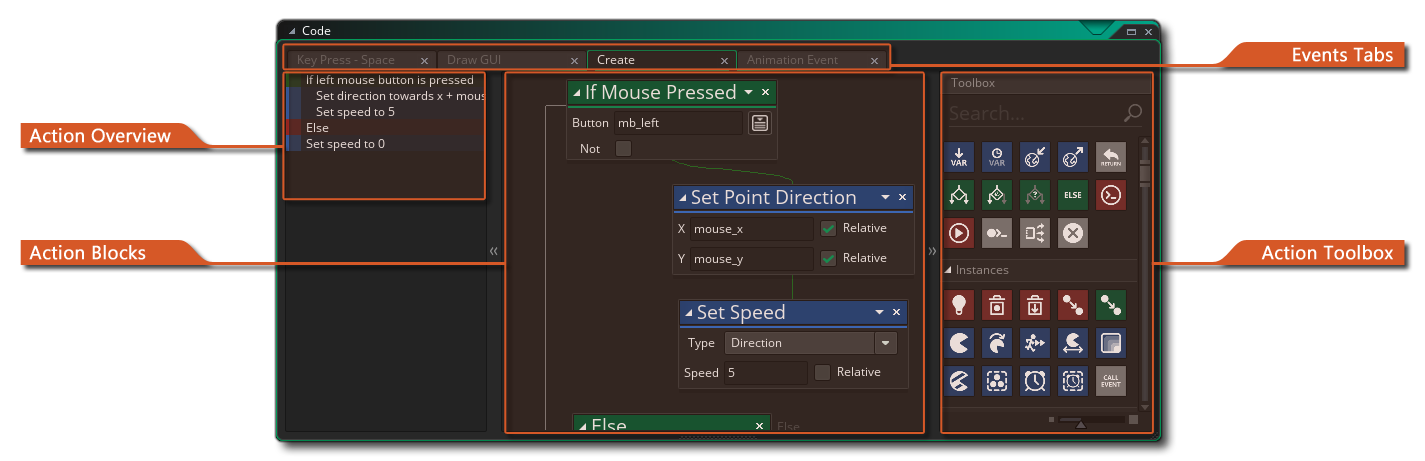 Below you can find more information on each of the sections
shown:
Below you can find more information on each of the sections
shown:
When you add an Event to your object, a new tab is opened in the code window to display the contents of that event. You can add multiple events and have multiple tabs open at the same time, switching between them and editing them as you wish. You can also close the tabs at any time to reduce clutter (selecting the event in the object again will re-open them), and you can click
and drag the tab out of the window into its own code window, in which case closing the object or the code window will not close the new window. Tabs can be dragged left or right to be re-ordered too. `
As you add action blocks to your event, they will appear in "shorthand" form as a plain English overview of what's going on. The overview order is the order in which each of the action blocks will be run for that event, and you can click
on any item in the list to have the action block view zoom to that position for editing.
This workspace area is where you drag Actions from the Toolbox to create your DnD™ code. Click
on an action and drag it into this area to add it to the list of actions and edit it. Most actions have various parameters (arguments) that you can set, and most will also take keywords, instance variables, or even GML functions - for example, you can call the Set Direction action and use the GML function random(val) to set a random direction.
As you add action blocks to your code, they will be visually "chained" together to indicate the order in which different actions will occur, although how this chain is created will depend on the initial block that has been used. For example, an if block will have two chains - one to the blocks that are to be called if the condition being checked is true and then the next block after that. For more information on constructing action blocks into code, see the section below.
While in the Action Block workspace, you can use the middle mouse button
to pan around and the mouse wheel to scroll the action list up or down. If you hold
while moving the mouse wheel, then the view will scroll left/right, and if you hold down
/
and move the mouse wheel then the view will zoom in and out, permitting you to see more of the workspace with the actions. You can click on any action from the action list on the left to focus on that action, resetting the zoom and position. Also note that you can resize the action blocks by moving the mouse towards the edges of the block and then - when the cursor changes - dragging in the direction you require.
You can also right click
anywhere in the DnD™ workspace to bring up the RMB Menu:
You can find out more about each of these options from the following section:
The toolbox is where all the DnD™ actions are stored, with different sections holding collections (libraries) of actions that are similar or related. Each collection of actions is related to a specific theme or common purpose and you simply click
and drag the required action from the toolbox into the Action Block view to add it to the current event. To make things simpler - as there are a lot of actions - you can use the "Search" bar at the top to search for a specific action or to filter the visible actions (type "draw" for example to get all the drawing actions), and you can also click
and drag icons from any library into your Favourites folder to keep commonly used actions together. This is particularly useful if there are certain things you'll be doing again and again. The favourites folder can be cleared by clicking the small "bin" icon.
For a complete list of the actions available, as well as what arguments they take and how they can be chained, please see the Drag And Drop Reference section.
The following pages go into a bit more depth about how to construct action block code, as well as how to set the scope of the actions to affect different things within your project and other important details: