When you create a game with GameMaker Studio 2, you will
surely have created graphics - sprites, tilesets and fonts - to go
along with it. These graphics are stored on Texture Pages
which GameMaker Studio 2 builds for you from all the image
resources that your game contains. Below is an example of a
completed texture page: 
As you can see, the game graphics are all jumbled up together in such a way that they all fit on a power of 2 sized page, eg 512x512, 1024x512 etc... up to a maximum size of 4096x4096 pixels page. Note that the maximum size of a texture page will depend on the chosen export platform, as some targets will not permit pages larger than 2048x2048px. It's also worth noting that even if you have a resource that is larger than 4096px in size - or the maximum size for the chosen platform - this will be scaled down by half (and half again if necessary) until it fits on the maximum page size, it will not be split into sections over various texture pages.
It is also worth noting that if your sprites have a lot of empty space (ie: transparent pixels) around them, they will be cropped by default to remove any of these "invisible" pixels and pack as many images as possible onto a single texture page. If this is not what you wish to happen, then you need to disable it from the Texture Groups window.
Texture Settings
The sprite
resource editor has a section titled Texture Settings,
shown below: 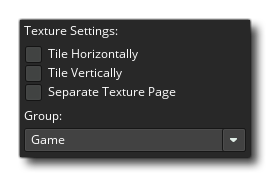
Here you can define how the image is to be stored on the texture
page as well as whether it is an image specifically for use with a
3D object or has to be stored separately and which texture page (if
any) it has to be assigned to. The first two options, Tile
Horizontal and Tile Vertical relate to how the edges of
the image will be created when placed on the texture page. An image
that is to be tiled will have the edges (horizontal or vertical)
added to by the edges from the opposite side, while if no tiling is
selected the sprite will be clamped and the edges pixels will be
repeated (note that tilesets also have a setting for the output
border width, found in the Tile Set Properties
which does the same thing, only for each tile in the set). The
following image illustrates this: 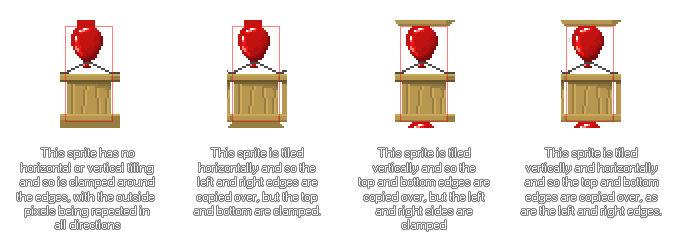
Underneath those settings is the Separate Texture Page setting. This option will force GameMaker Studio 2 to place this image on its own unique texture page and there are no options associated with this as the tiling or clamping is controlled directly through code. This is most commonly used for texturing 3D models (in which case the texture should be a power of 2, eg: 128x128 or 512x512), but you can use it to force any image to be drawn to its own unique page.
Now, when your game is large with a lot of artistic resources, it may be that the way GameMaker Studio 2 automatically creates these pages is not the optimum for getting the most out of the target device, due to the fact that if a room in your game needs resources from 4 different texture pages, the device will have to swap these pages into (and out of) memory constantly, which may cause a loss in performance. To that end, you have the option to tell GameMaker Studio 2 what images are to be placed on any specific texture page, with the final aim being to minimise the number of swaps being done in a game at any one time (texture pages can added from the Texture Groups window). It is also worth noting that in the individual platform tabs that can be found in the Game Options there is a button that permits you to view the texture pages that you have defined, just as they would be created for each target.
Should you have a texture in your game that is larger than the texture page size, this image will be automatically scaled down by GameMaker Studio 2 to make it fit within the texture page. This means that when you test your game on Windows, Ubuntu (Linux) or MacOS the game may look fine as you are using larger texture pages, but on iOS (or any of the other targets that require a smaller texture page size for optimal performance) the texture may look blurred or have artefacts. It is essential that you make sure your images are all able to fit on the smallest of the texture page sizes that your game will use, and if not then you should split them into smaller images and then draw them together in your game to give the illusion of one large, complete, image.